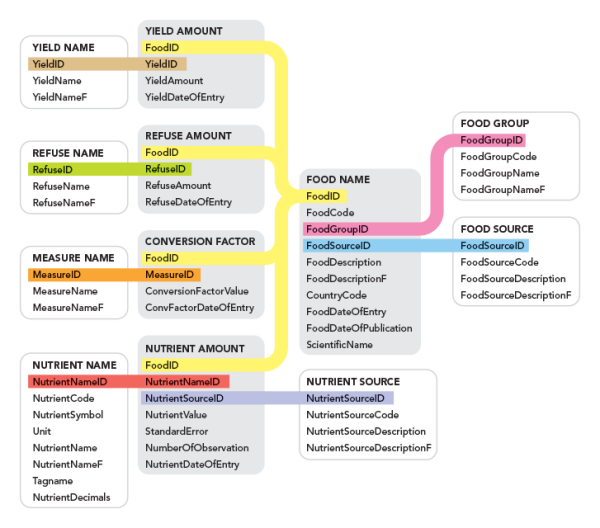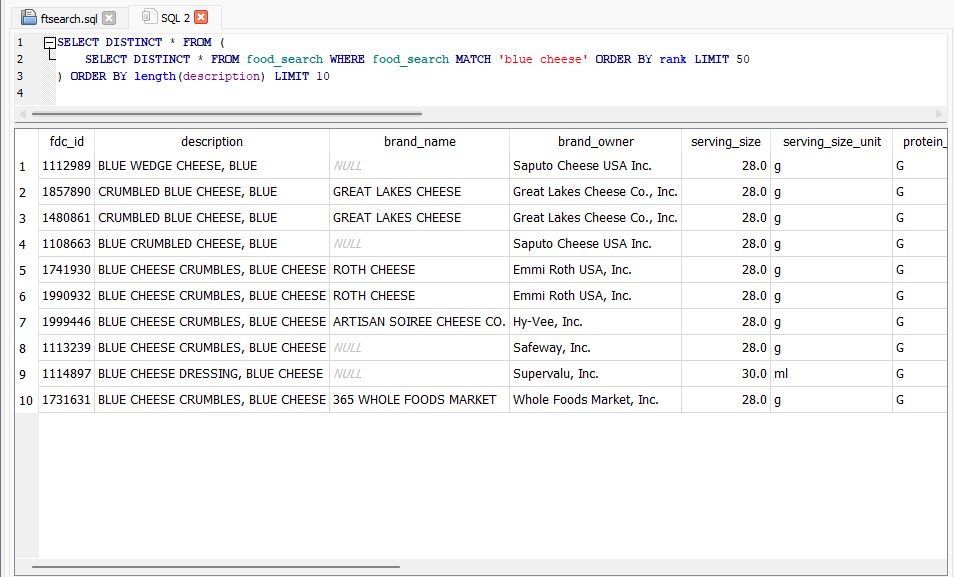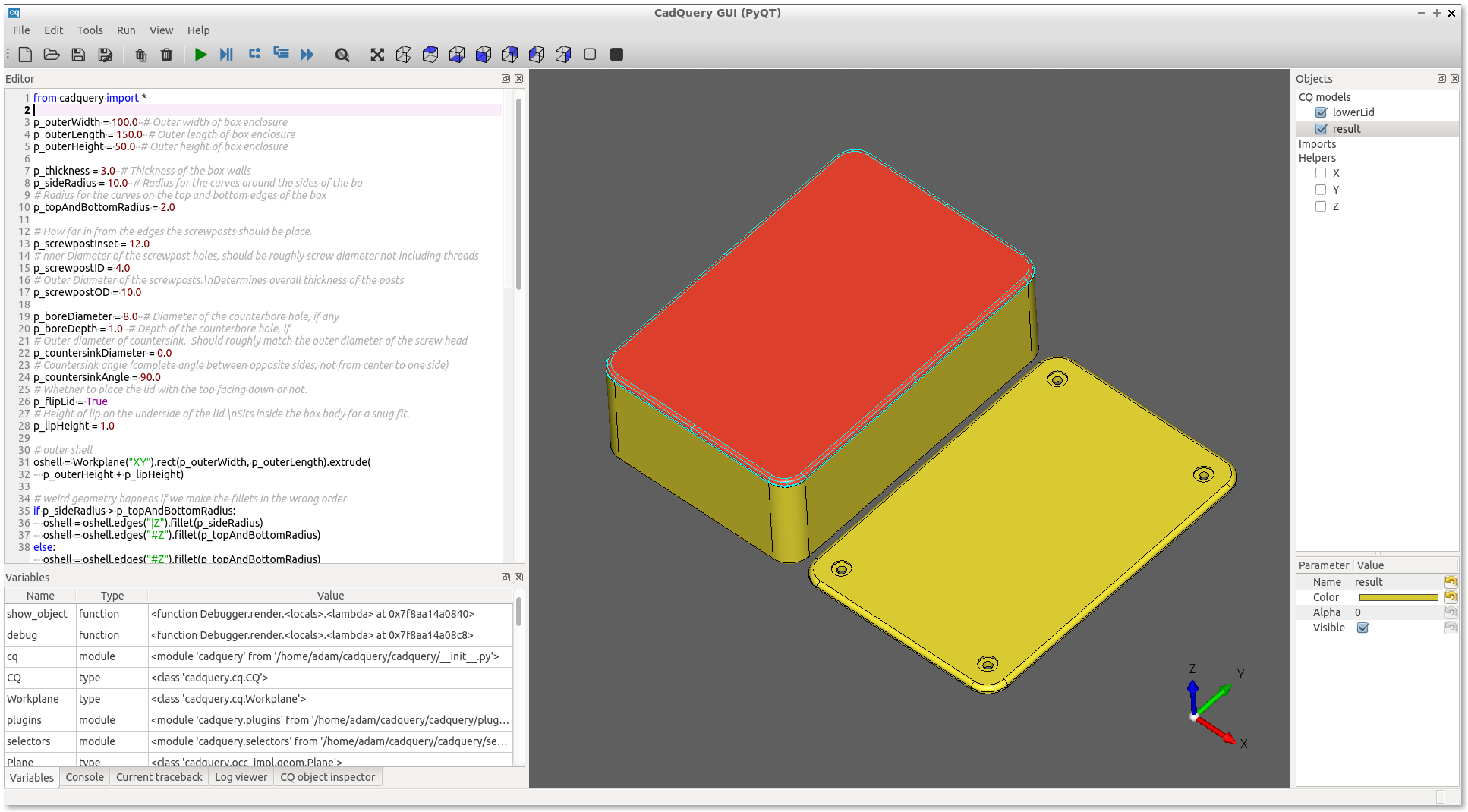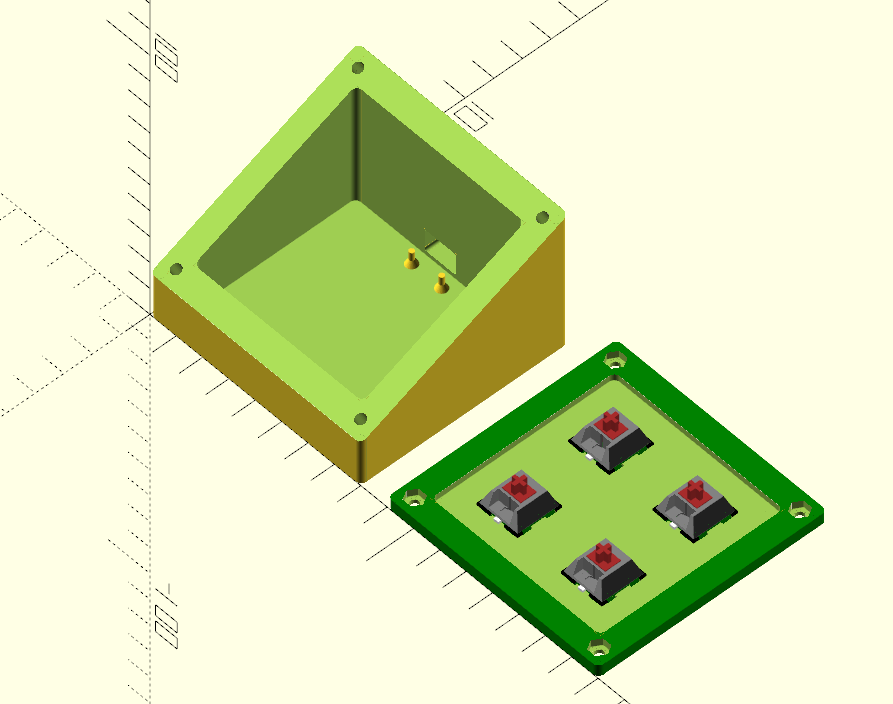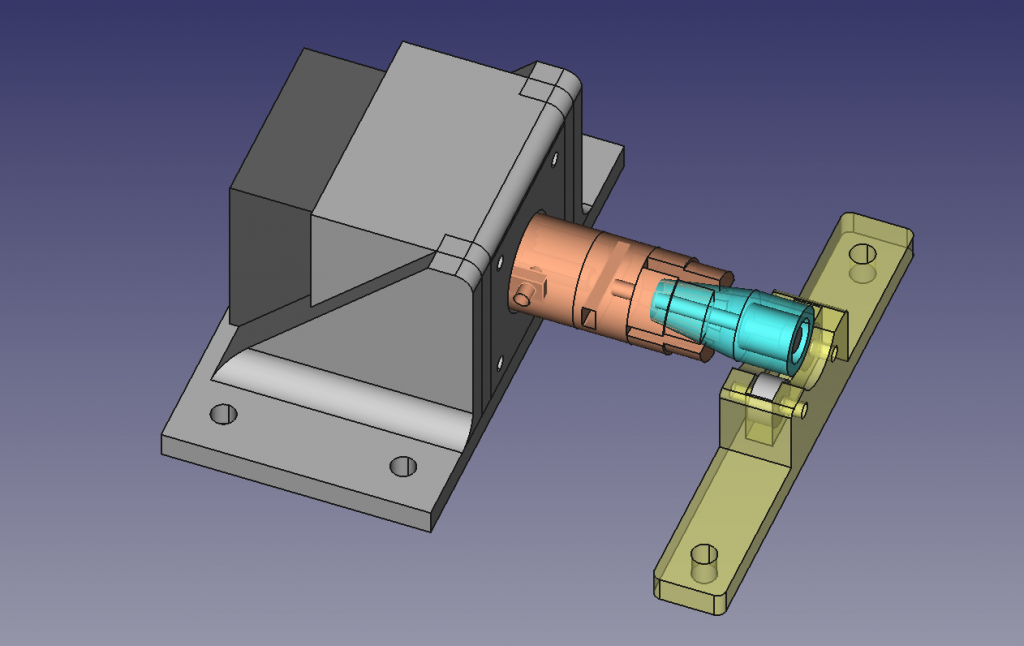Cline AI Assistant for VS Code
Cline is an open-source AI assistant designed to enhance the coding experience within Visual Studio Code (VS Code). Leveraging the advanced capabilities of Anthropic’s Claude 3.5 Sonnet model, Cline assists developers by automating complex software development tasks, making it a valuable tool for coders of all levels. (GitHub)
Introduction
Artificial intelligence has become a game-changer in software development, simplifying workflows, reducing repetitive tasks, and offering intelligent suggestions. Among the tools leading this transformation is Cline, an advanced AI assistant designed specifically for Visual Studio Code. Cline allows developers to work more efficiently, whether they’re just starting out or managing complex projects. This guide will help you get started with Cline and unlock its full potential.
What is Cline?
Cline is a powerful AI assistant that integrates seamlessly with the Command Line Interface (CLI) and Visual Studio Code. Its primary objective is to simplify and automate coding processes, enabling developers to focus on solving complex problems instead of getting bogged down by routine tasks. From generating boilerplate code to debugging and refactoring, Cline is adaptable to various workflows and skill levels. Whether you’re a beginner or an experienced developer, Cline can elevate your productivity.
What makes Cline particularly special is its ability to interact with the development environment. For instance, running commands on the CLI, gives Cline superpowers, allowing the model to create directories/files, run scripts for building/testing/deploying code, and so much more. Furthermore, Cline can be extended with additional tools using MCP servers (I plan to discuss this advanced functionality further in a future post).
The Power Behind Cline: Claude 3.5 Sonnet
At the core of Cline’s functionality are large language models. The current recommendation at the time of writing is to use Anthropic’s Claude 3.5 Sonnet, a highly advanced AI model known for its exceptional reasoning, coding proficiency, and ability to handle intricate tasks. Claude 3.5 Sonnet excels at interpreting natural language prompts, generating high-quality code, and offering insightful recommendations for optimization and problem-solving. By leveraging this model, Cline transforms into a collaborative partner for developers, providing intelligent support throughout the coding process.
Other models are available, and you should test to figure out which one works best for your use case. Sonnet is very powerful, but it has some drawbacks which we’ll discuss below (namely cost).
Installing Cline in VS Code
Prerequisites
- Ensure that Visual Studio Code is installed on your system.
- Verify you have an active internet connection to download extensions.
Installation Steps
- Open Visual Studio Code.
- Navigate to the Extensions view by clicking on the Extensions icon in the Activity Bar on the side of the window.
- In the Extensions search bar, type “Cline” and press Enter.
- Locate the “Cline” extension in the search results and click the “Install” button.
- Once installed, follow any additional setup instructions provided within the extension to configure Cline according to your preferences.
Configuration
Connecting AI Models:
Cline allows you to connect with a variety of AI models from multiple services. If you’re just getting started, I recommend using https://openrouter.ai/, a service which allows you to use a single API key in order to access a variety of models from multiple different companies, including both proprietary models (like Claude/ChatGPT) as well as open-source models (like llama).
The most important configuration, however, is up next. We need to give Claude some additional instructions to help it function at it’s best.
Developing with Cline: Best Practices
When I first started using Cline, I achieved some good results, but the error rate in my code was higher than expected. Cline didn’t have a great understanding of the context of the project: technology stack, preferred development architecture, coding style, etc. Over time, I realized that understanding how to configure and use Cline yields much better results. Here are my recommendations for making the most of Cline:
Using a .cline-rules File
The .cline-rules file is a straightforward text file which contains a prompt for the AI model. This prompt will be added on to every task that you give Cline, so it gives us the opportunity to configure and refine Cline’s behavior.
This may seem simple at first, but it is extremely powerful. There are many creative ways to use this file to maximize Cline’s effectiveness. We will discuss one such strategy, using .cline-rules to give Cline a “memory bank”. This memory bank will be a folder in your project directory which contains files with information on various key subjects:
- Product Context: Define your project’s goals and describe what you’re trying to build.
- System Patterns: Outline the structural guidelines for your project, including technical approaches and organizational patterns.
- Tech Context: List the technology stack and workflows you plan to use.
- Active Context: Provide details about the current tasks or features being developed.
- Progress: Keep a running list of to-dos and tasks that need to be completed.
We can create these files ourselves, but the magic of Cline is that it can also create these files for you.
.cline-rules Demo:
Let’s start a new project. All we need to get going is to create a .cline-rules file, add in the following contents, and Cline can take it from there:
# Cline's Memory Bank
You are Cline, an expert software engineer with a unique constraint: your memory periodically resets completely. This isn't a bug - it's what makes you maintain perfect documentation. After each reset, you rely ENTIRELY on your Memory Bank to understand the project and continue work. Without proper documentation, you cannot function effectively.
## Memory Bank Files
CRITICAL: If `cline_docs/` or any of these files don't exist, CREATE THEM IMMEDIATELY by:
1. Reading all provided documentation
2. Asking user for ANY missing information
3. Creating files with verified information only
4. Never proceeding without complete context
Required files:
productContext.md
- Why this project exists
- What problems it solves
- How it should work
systemPatterns.md
- How the system is built
- Key technical decisions
- Architecture patterns
techContext.md
- Technologies used
- Development setup
- Technical constraints
progress.md
- What works
- What you're working on now
- What's left to build
- Progress status
(This is your source of truth)
## Core Workflows
### Starting Tasks
1. Check for Memory Bank files
2. If ANY files missing, stop and create them
3. Read ALL memory bank files before proceeding
4. Verify you have complete context
5. Begin development. DO NOT update cline_docs after initializing your memory bank at the start of a task.
### Completing Tasks
1. If unit tests are not already written, add to the to do list
2. Check with the user if they have any additional concerns before commiting the changes
3. Once no more changes commit the changes to git.
### During Development
1. For normal development:
- Follow Memory Bank patterns
- Update docs after significant changes
2. Say `[MEMORY BANK: ACTIVE]` at the beginning of every tool use.
### Memory Bank Updates
When user says "update memory bank":
1. This means imminent memory reset
2. Document EVERYTHING about current state
3. Make next steps crystal clear
4. Complete current task
Remember: After every memory reset, you begin completely fresh. Your only link to previous work is the Memory Bank. Maintain it as if your functionality depends on it - because it does.
# Project Guidelines
## Thought process:
- Rate confidence (1-10) before saving files, after saving, after rejections, and before task completion
- Check project files before suggesting structural or dependency changes
## Testing:
- Use test-driven development
- Run tests periodically and when completing a task to ensure nothing is brokenReading through the above .cline-rules file you can that see we instruct Cline: if we do not already have a memory bank built in the cline_docs/ folder, create it and create the files. Now all we need to do is start a new conversation with Cline, and instruct it to build it’s memory bank for your new project. Give it plenty of details on the project itself, what specific technologies you want to use, and any other information you want included. You can always edit this later, but it’s helpful to start the project off with as much structure as possible. Now Cline will get to work creating the files and writing up a project outline.
The world is now your oyster. Add Cline to existing projects (just copy in your .cline-rules file and get started), or ask Cline to build a skeleton for a brand new project. There are so many clever uses for Cline, please feel free to add your own creative uses in the comments below!
Managing Context Effectively
Cline operates with a finite context size, meaning it can only process a limited amount of information/words/tokens in any given prompt. Overloading this context can lead to the model getting confused, increasing error rates and slowing responses.
This is where the memory bank we created comes in handy:
- Instead of telling Cline to work on a large task, break it down into smaller pieces (either yourself or using Cline to help brainstorm smaller tasks/goals).
- When you complete a task, move to a new chat so you don’t include irrelevant information from the last task in your new context.
- Unfortunately when moving to a new chat, Cline may forget important context or additions to your project from prior chats. This is where the “memory bank” comes in handy.
- When you finish a task, you can message Cline to “update memory bank”. Per the
.cline-rulesthis will trigger Cline to update the memory bank files with the latest information so that it is accessible by future chats without adding too much information to the context. - When you start your new chat
.cline-rulesinstructs the new chat to check the memory bank, effectively adding a summary of all prior chats/work on the project to the context and giving the AI a starting point to complete it’s new task.
Beyond Coding: Expanding Cline’s Use Cases
While Cline is an exceptional tool for software development, its capabilities extend beyond coding. For instance, I’ve used Cline to flesh out business strategies, document workflows, and write detailed markdown notes. Its flexibility makes it a powerful assistant across various domains, demonstrating its value as a versatile and innovative tool. I would love to hear about other creative uses for Cline that you’ve developed in the comments below!